How to Insert a Continuous Section Break Word 2016
Lesson 14: Breaks
/en/tr_id-word-2016/mencetak-dokumen/content/
Pengantar
Ketika Anda bekerja pada sebuah dokumen dengan banyak halaman, mungkin ada saat-saat ketika Anda ingin mengatur bagaimana aliran teks. Breaks dapat membantu dalam hal ini. Ada banyak jenis Breaks untuk dipilih, tergantung pada apa yang Anda butuhkan, termasuk page breaks, section breaks, dan column breaks.
Opsional: Unduhlah dokumen praktek kita.
Tonton video di bawah untuk mempelajari lebih lanjut tentang menggunakan Breaks di Word.
Menyisipkan page break:
Dalam contoh kita, bagian header pada halaman tiga (Monthly Revenue dan By Client) dipisahkan dari tabel di halaman di bawahnya. Sementara kita hanya bisa menekan Enter sampai teks mencapai bagian atas pada halaman empat, itu bisa dengan mudah digeser disekeliling jika kita menambahkan atau menghapus sesuatu di dalam dokumen. Sebaliknya, kita akan menyisipkan page break.
- Tempatkan titik penyisipan di mana Anda ingin membuat page break. Dalam contoh kita, kita akan menempatkannya di awal judul.

- Pada tab Insert, klik perintah Page Break. Anda juga dapat menekan Ctrl + Enter pada keyboard Anda.

- Page break akan dimasukkan ke dalam dokumen, dan teks akan bergerak ke halaman berikutnya.

Secara default, Breaks tidak terlihat. Jika Anda ingin melihat Breaks dalam dokumen Anda, klik perintah Show / Hide pada tab Home.

Section breaks
Section Breaks menciptakan sebuah penghalang antara bagian yang berbeda dari dokumen, yang memungkinkan Anda untuk memformat setiap bagian secara independen. Misalnya, Anda mungkin ingin satu bagian memiliki dua kolom, namun tidak untuk seluruh dokumen. Word menawarkan beberapa jenis section breaks.
- Next Page: Opsi ini memasukkan section Breaks dan memindahkan teks setelah Breaks ke halaman berikutnya dari dokumen.
- Continous: Opsi ini memasukkan section Breaks dan memungkinkan Anda untuk bekerja pada halaman yang sama.
- Even Page and Odd Page: Opsi ini menambahkan bagian Breaks dan memindahkan teks setelah Breaks ke halaman genap atau ganjil berikutnya. Pilihan ini mungkin berguna ketika Anda ingin memulai bagian baru pada halaman genap atau ganjil (misalnya, sebuah bab baru dari buku).

Menyisipkan section breaks:
Dalam contoh kita, kita akan menambahkan section Breaks untuk memisahkan paragraf dari daftar dua kolom.
- Tempatkan titik penyisipan di mana Anda ingin membuat breaks. Dalam contoh kita, kita akan menempatkannya pada awal paragraf yang kita ingin pisahkan dari format dua kolom.

- Pada tab Page Layout, klik perintah Breaks, kemudian pilih Breaks bagian yang diinginkan dari menu drop-down. Dalam contoh kita, kita akan pilih Continous sehingga paragraf kita tetap pada halaman yang sama seperti kolom.

- Sebuah bagian Breaks akan muncul dalam dokumen.

- Teks sebelum dan setelah Breaks bagian sekarang dapat diformat secara terpisah. Dalam contoh kita, kita akan menerapkan format satu-kolom pada paragraf.

- Pemformatan akan diterapkan ke bagian saat ini dalam dokumen. Dalam contoh kita, teks di atas Breaks bagian menggunakan format dua kolom, sedangkan ayat di bawah ini Breaks menggunakan format satu kolom.

Jenis lain dari breaks
Bila Anda ingin memformat tampilan kolom atau memodifikasi text wrapping di sekitar gambar, Word menawarkan tambahan pilihan Breaks yang dapat membantu:
- Column: Ketika membuat beberapa kolom, Anda dapat menerapkan kolom Breaks untuk menyeimbangkan penampilan kolom. Teks apapun yang mengikuti column Breaks akan dimulai pada kolom berikutnya. Untuk mempelajari lebih lanjut tentang cara membuat kolom dalam dokumen Anda, kunjungi pelajaran kita tentang Kolom.
- Text wrapping: Ketika teks telah melingkupi seluruh gambar atau objek, Anda dapat menggunakan teks-wrapping Breaks untuk mengakhiri pembungkus dan mulai mengetik pada baris di bawah gambar. Tinjau pelajaran kita tentang Gambar dan Text Wrapping untuk mempelajarinya lebih lanjut.

Menghapus breaks:
Secara default, Breaks tersembunyi. Jika Anda ingin menghapus breaks, pertama-tama Anda harus menampilkan Breaks dalam dokumen Anda.
- Pada tab Home, klik perintah Show / Hide.

- Lokasikan Breaks yang ingin Anda hapus, kemudian menempatkan titik penyisipan pada awal breaks.

- Tekan tombol Delete. Breaks akan dihapus dari dokumen.

Tantangan!
- Buka dokumen praktek kami.
- Gulir ke bagian Revenue Projections dekat akhir dokumen.
- Hapus page break setelah Triwulan ke-2 Proyeksi oleh client .
- Tempatkan kursor di awal header Web App Proyeksi.
- Menyisipkan Halaman Berikutnya bagian istirahat.
- Pada Page Setup group pada tab Layout, klik Kolom menu tarik-turun dan pilih salah satu. Ini akan memformat halaman menjadi kembali satu kolom dan harus membolehkan header Web App Proyeksi dan tabel di bawahnya akan mencakup seluruh halaman. Anda akan belajar lebih banyak tentang kolom dalam pelajaran berikutnya.
- Setelah selesai, dua halaman terakhir harus terlihat seperti ini:
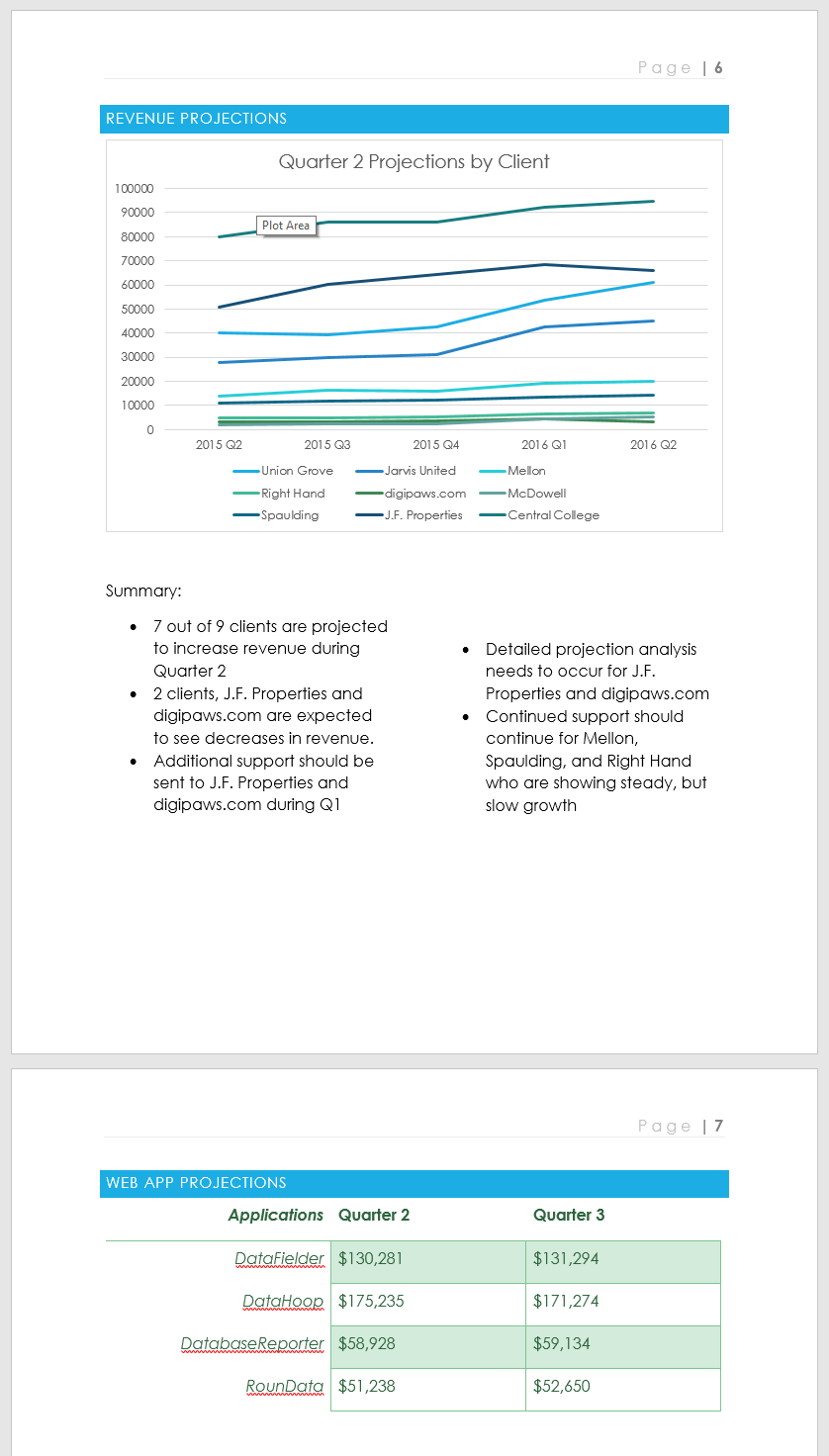
/en/tr_id-word-2016/kolom/content/
mockridgeinateptind.blogspot.com
Source: https://edu.gcfglobal.org/en/tr_id-word-2016/breaks/1/


